Candy Crush, Crazy Taxi, Criminal Case. Do these names make you feel annoyed? These games which were once so popular that almost all of us have tried our hands on them, have now become quite annoying. A lot of Facebook users still like to play these games, yet a lot of other users don’t. If you no longer play these games and you find them hard to stop, then read on this post to find simple ways on How to stop game notifications on Facebook. You can stop particular friend from sending you such requests, you can stop notifications from specific games and you can also block all game requests altogether. Try out these simple steps to stop requests from showing up in your notifications instead of pleading to your friends to stop sending requests through your Facebook posts.
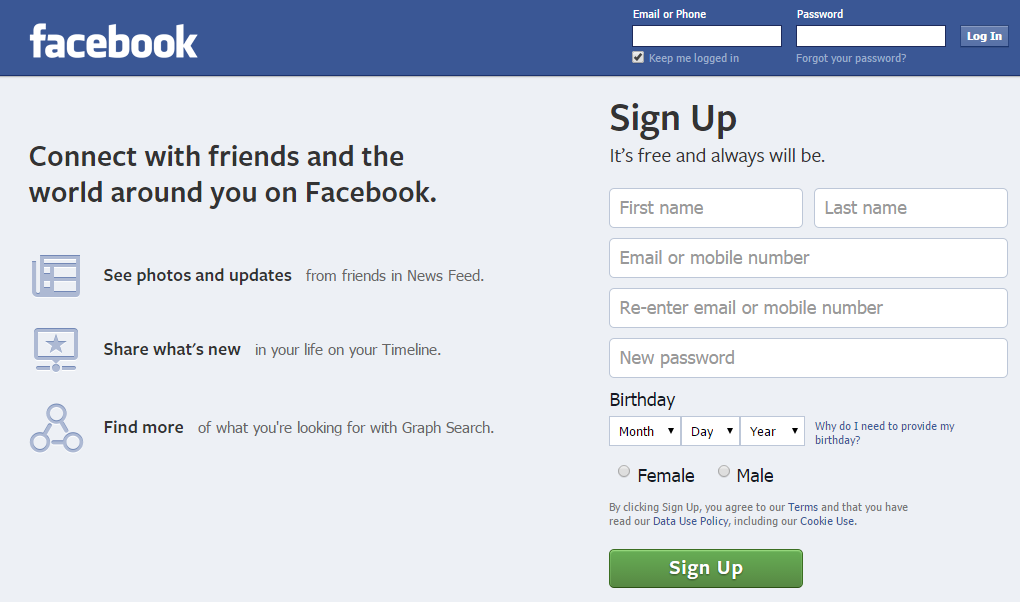
How To Stop Game Notifications On Facebook
Try out any of the ways listed below to stop gaming requests from showing up in your Facebook notifications.
Method-1
- To block game requests using your PC, you will first, have to sign in to your Facebook account on the web browser in your PC.
- Once you have signed in to your account, click on the inverted triangle on the top right of the Home page. A drop down list will appear. Now choose the ‘Settings’ option from drop down.
- Once you have clicked on Settings, a new ‘manage blocking’ page will open up. This page will display 5 sections which you can choose from. The sections that you will see are Restricted List, Block users, Block apps invites, Block events invitations and Block apps.
- Now, in the ‘Block apps’ section type the name of the apps which you want to restrict from sending you notifications. (Using this option you will restrict all the notifications of that particular app from any of your friends).
- You can also try ‘Block apps invites’ option to restrict people in your friend list from sending you game requests. (This option will prevent that particular friend whose name you will type from sending you any invites for games).
Notably, blocking such request from people in your friend list will not block your friends, they will remain your friend on Facebook but they would not be able to send you any further requests for games.
Video: How To Stop Game Notifications On Facebook: Step-By-Step Tutorial
Watch this video to gain better understanding on restricting game requests from showing up in your Facebook notifications!
Method-2
There is one more way to restrict people from sending you game requests. Read the steps given below.
- Once you have signed in to your Facebook account on your PC, look for App option written on the left side of Home page.
- Now click on the ‘Games’ option out of many options listed below it. Clicking on this option will take you to another page.
- On this new page, choose the Activity option at the top of the page. It will display all the game requests you have received. Each app will be displayed with the names of the persons in your friend list who have sent you the request with x and √ option for rejecting and accepting the request.
- On choosing the ‘x’ or reject option, you will be asked if you want to block the game or if you want to cancel all game requests from that particular person.
- You can choose Accept or Reject action for each app as well as for every person listed within the app.
Make sure you choose the right option since blocking the game will restrict all the notifications from that particular game while blocking the person will restrict your particular friends from sending you requests for that particular game while other persons will still be able to send you requests for the same game.
Did you make use of any of the options listed above? Share your views in the comments below.
Also Read: How to bring Facebook’s Chat heads to Google Chrome browser






