A Gmail account likely carries most amount of information about an individual since it is used to share confidential details, personal documents, and conversations. While smartphones have made our life a lot easier, on many occasions one has to use different devices to access their inbox. While you can be aware of the peeing toms while we are using our personal information, you can never be too careful about unknown devices you might have to use. Whether you forget to log out or misplace a device; or let someone borrow your laptop or tablet for a while, you are exposed. Thankfully, Gmail has a simple and cool feature to protect you from possible intrusions. It allows you to remotely end all active sessions from any computer or smartphone. Here’s How to Sign Out of Gmail on Multiple Devices
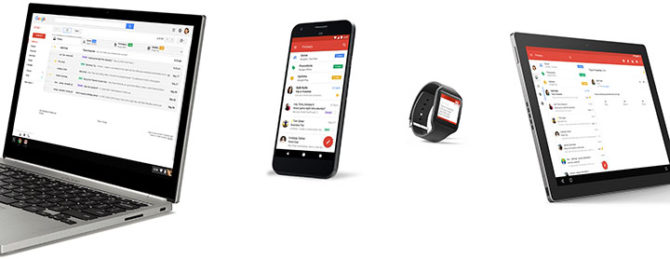
Here’s what you need to do:
You might have seen this feature or ignored it too. The simple tool that allows you to keep yourself secure can be found at the bottom of your inbox.
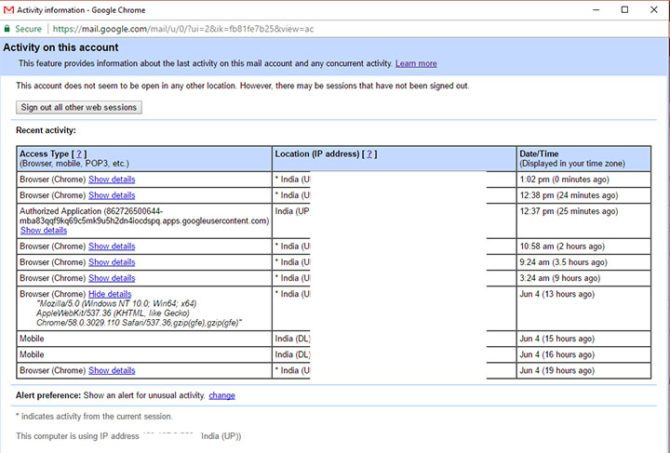
- Log into Gmail from any web browser (preferably from the personal computer you are currently using).
- Scroll to the bottom of your inbox. Just below the last of your received email (to the right), you will find a section called ‘Last account activity’ and a link for more ‘Details’.
- Click on ‘Details’. A new window will popup up with all you recent sessions.
- In the new window, you can end all your active sessions (except the once you are using) with just a click.
Also read: 10 Tips: How To Keep Your Smartphone Secure
You can use this feature to make sure you are safely logged out everywhere. The ‘Details’ window lists all browsers, device, application or mail server (like POP or IMAP) that you accessed Gmail from in a column titled ‘Access Type’ along with the location. If you don’t recognize any activity on the page, it might mean that someone has access to your account and you should change your password immediately.
This feature also allows you to manage access to various apps. Here’s how:
- Click on ‘Show Details’ next to Authorized Applications.
- Go to ‘Manage Account Access’.
- Now, you will get a list of every application that you have granted access to your Gmail.
- Click on an entry to reveal the date this access was granted along with app details.
- Use Remove button to revoke the authorization to any app.
You can also setup an alert preference in case of an unusual activity, in the ‘Details’ window itself.






