We often save all our apps, images, videos, contacts etc. on our smartphones which results in slowing down the performance of the phone by leaving no sufficient free storage space on the device. We must try to move all files on our smartphone to our PC. This will not only help in creating free space on your device for better performance but also, but it will also help you keep a back up of your important files and will save them from being lost on formatting the phone. We understand that to some people, the task of moving files from phone to PC with USB cable looks like a tedious task. So, in this post, we have mentioned simple ways to help you understand how to transfer files between Android device & PC wirelessly. Read on to find easy ways to transfer all your files wirelessly to your PC.
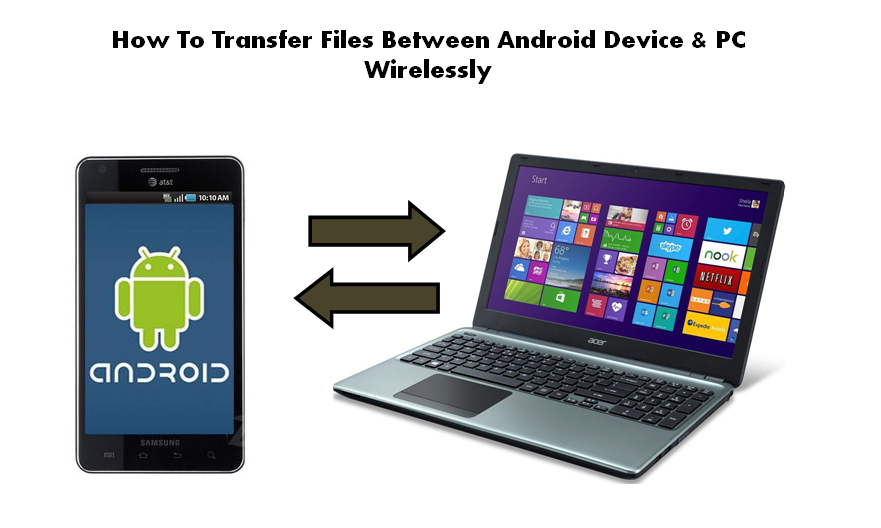
How To Transfer Files Between Android Device & PC Wirelessly
Following are simple ways through which you can transfer your data between devices wirelessly, whether you are on same Wi-Fi network or not.
Transfer Files via Same Wi-Fi Network
1. AirDroid
One of the best ways to transfer data between you Android device and PC is to make use of some free apps available in the Play store. You can download the AirDrop app to transfer the data wirelessly. AirDroid allows the user to access and manage your Android phone through PC. But the prerequisite for this app is that both the devices must be connected to the same Wi-Fi network.
How To Use AirDroid
- First step is to sign up for an account with AirDroid.
- Now launch the AirDrop app on your Android device. It will display a local IP address. Enter that IP address into the web browser of your PC. This will display a prompt message (Accept/Reject) on your Android Device. Click on Accept option and you are ready to go!
- Alternatively, you can visit web.airdroid.com on your desktop. It will display AirDroid log in screen with QR code. So, next step is to open AirDroid app on your phone and scan the QR code which is displayed on your PC. What next? Start sharing files, your are connected now!
2. Wi-Fi File Transfer
This is another app which you can download from Play store to transfer your data between Android device and PC wirelessly. WiFi File Transfer lets the user upload and download files to/from Android phone without the need of USB cable. Prerequisite for this app is again that your PC and your Android device need to be connected to the same Wi-Fi or local area network. This app is similar to AirDroid app and functions nearly in the same manner.
How To Use Wi-Fi File Transfer
- Firstly, you will need to install this app on your Android phone from Play store.
- Once you have installed the app, its time to launch the app by tapping on the icon to begin using it. It will display an IP address which you will have to enter on your computer’s web browser.
- Once you have entered the IP address, your devices will be connected and you will get access to files in the internal as well as external memory of your device. You can not only transfer files from your phone to computer, but you can also move images, videos, audio etc. from your PC to your Android device. The file transfer occurs somewhere in background and it allows you to perform other functions on your device without any distraction during file transfer.
Transfer Files Without Same Wi-Fi Network (Free cloud storage services)
1. Dropbox
Dropbox allows users to share images, videos and document files anywhere between several devices. All the devices between which files have to be shared must have Dropbox installed in them.
How To Use Dropbox
- Add the files which you need to share in a separate folder in Dropbox. Now right click on the folder and choose ‘Dropbox’. Then select ‘Share This Folder’ option. This will share your folder containing files on Dropbox. Now you can access the files from other devices with Dropbox service installed in them.
- Another way of transferring files is logging into your Dropbox online account. Once you have logged in, click on the drop down menu and choose the folder which you want to share. Now, select ‘Share This Folder’ option. It will prompt you to enter e-mail addresses of the people you want to share that folder with. Enter the e-mail addresses and you are all set to go!
2. Google Drive
Whether you use Dropbox, Google Drive, SkyDrive, or another cloud storage service, you can drop the file into the cloud storage folder on your computer and open the associated app on your phone. This will give you access to the files without having to transfer it to your phone manually or take up any of your phone’s internal storage. With this option, you can consolidate all your images, audios, videos and other files at one place.
How To Use Google Drive
- Sign in to Google Drive website using your Google account.
- Once you have signed into the website, you can now upload files or folders like photos, videos and documents on the drive.
- Now you are all set to go! You can access the files that you have uploaded from anywhere through your smartphone or PC.
Did you try any of the options mentioned above to transfer files between your Android device and PC? We would be pleased to know your experience. Let us know your views in the comments below.
Also Read: How To Speed Up Your Android Phone






