Most of us are used to putting a password to lock our smartphones for privacy. Yet there are many people who are not used to it and tend to forget password or pattern which locks their Android devices. If you are one of them, if you have forgotten the password or pattern of your device, then we can help you solve this problem. In this post, we have covered step-by-step tutorial with video on How to reset password on Android device to make things easy for you. Read on to know how to reset password without losing the data on your device.
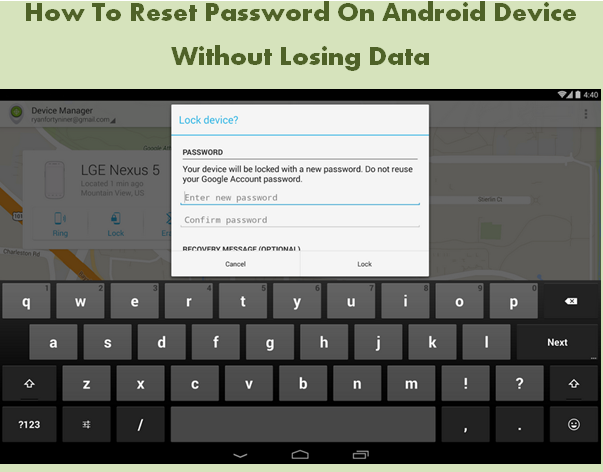
How To Reset Password On Android Device
The simplest way though is to factory reset the device but it is not recommended if you don’t want to lose all the data on your device. Follow the easy steps mentioned below to recover your password without the loss of data on your device.
Requirements
Before you start the process of remotely resetting your password, make sure your device fulfils following requirements:
- The Google setting on your device must be enabled which is usually by-default enabled on new devices. (To enable these settings, Go to ‘Google settings’ on your Android phone and tap the ‘security’ option. From the options displayed in this tab, choose ‘Allow remote lock and erase’ option. You can also choose the ‘Remotely locate this device’ for safety purpose since it will help you in case you lose your device).
- The phone or tablet for which you want to reset the password must be connected to a data connection (Wi-Fi/3G/4G).
Steps
- Now if you have forgotten the password already, visit the website- google.com/android/devicemanager on the web browser on your PC.
- This will take you to android device manager. Now enter the same gmail account details with which you have logged into your Android device.
- Now you will see three options namely, Ring, Lock and Erase. Choose ‘Lock’ option out of the three. A box will appear which will ask you the new password you want to set. Enter the new password, confirm it and you can also send a recovery message and phone number if you have lost your device so that the person with your phone in his possession can call you back on the same number which you have provided. Now click on ‘Lock’ at the end towards right in the box.
- This will send the details on your device while a confirmation message for the same will also be displayed on your web browser.
- Now you would be able to unlock your device by entering the new password which you have set using Android device manager.
Additionally, you can also know the exact location of your device using the same Android device manager in case your device has been lost. If you want to erase the data on your lost device, you can choose the ‘Erase’ option for the same.
Video: How To Reset Password On Android Device
Have you forgotten the password of your Android phone or tablet? Did u try the method mentioned above to reset the password? We would like to hear from you. Share your experience with us in the comments below!
Also Read: How To Speed Up Your Android Phone: 6 Essential Tips






