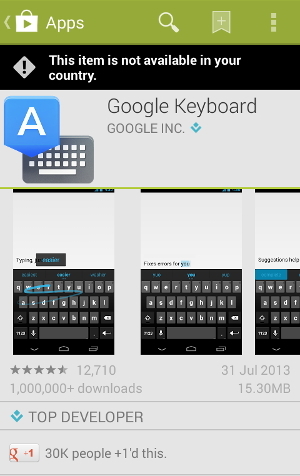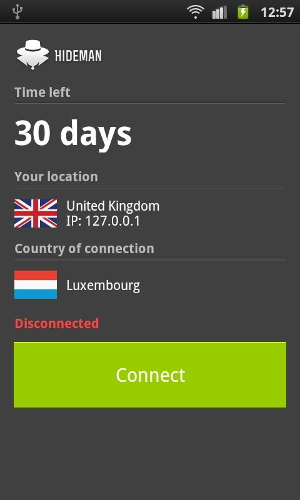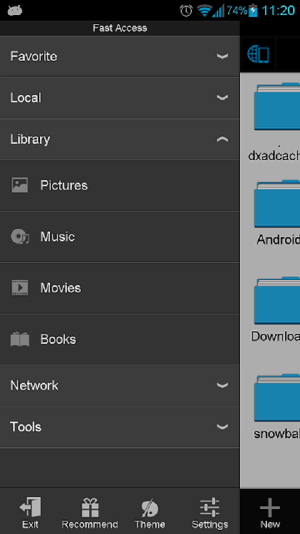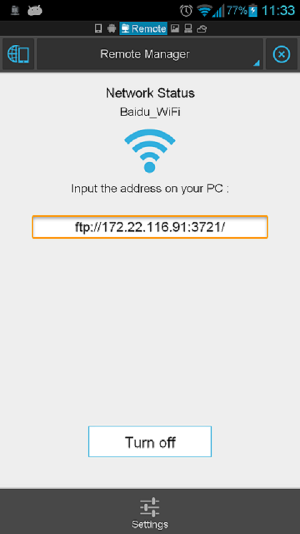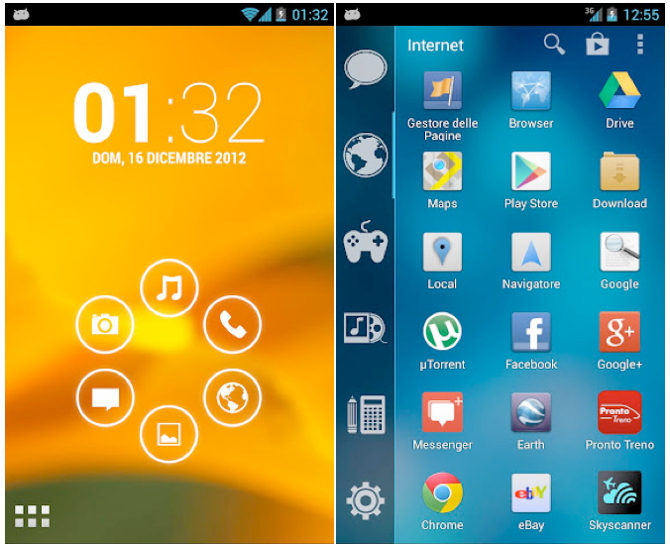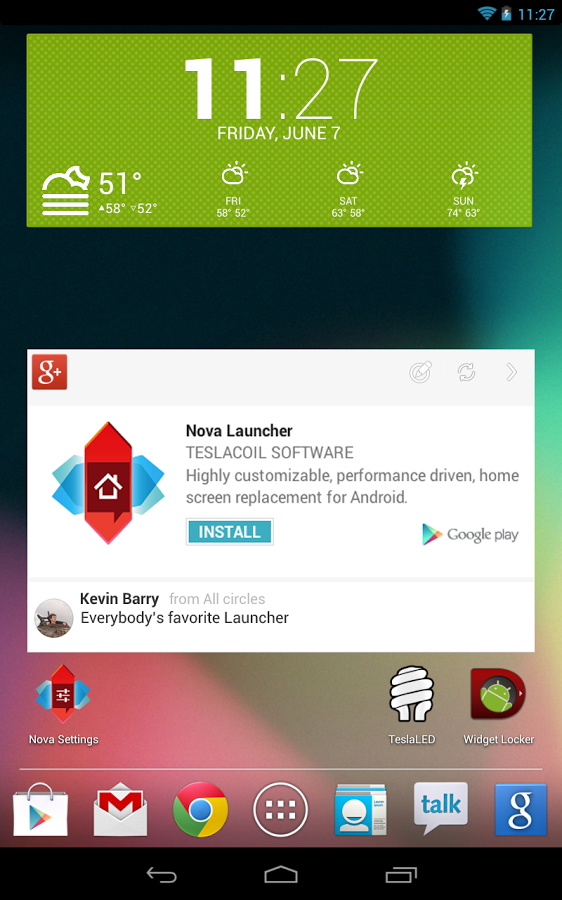Service messages also known as Cell Broadcast Messages or Mobile Broadcast are a part of GSM standard. They are there on the mobile phones since mobile network has born. Cell Broadcast is designed for simultaneous delivery of messages to multiple users in a specified area. These are generally unwanted by the users because nowadays network providers use them to spam user’s inbox. They are usually pop up messages which have dialog box and tend to irritate users but no worries we heard you. Here is the step-by-step guide on how to turn off service messages on Android.
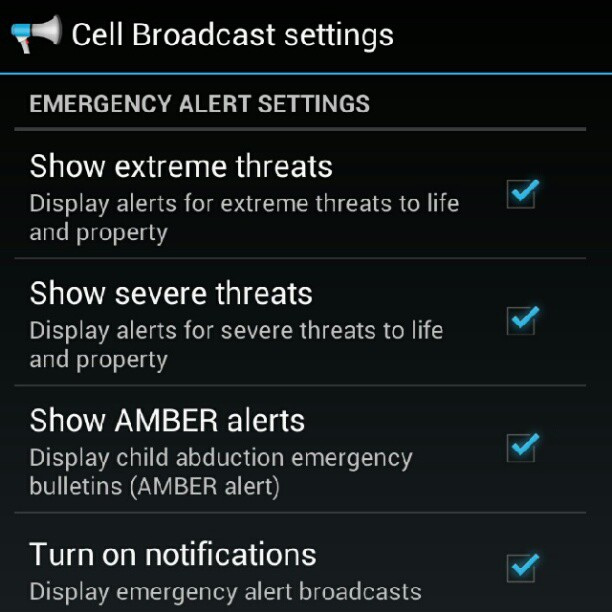
For Touchwiz:
- Open Messages
- Tap the Menu Key and select Settings.
- Uncheck Push Messages.
For Stock Android:
- Open Messages
- Expand the Action Overlay Bar
- Select Mobile Broadcasts
- Expand the Action Overlay Bar again and select Settings
- Uncheck all the options.
For HTC Sense:
- Open Settings
- Select Call
- Select Other Call
- Select Cell Broadcast and disable.
That’s it. Now all your push messages from the network operator shall be discontinued and you will not have to face those constantly irritating popups. In case of any questions leave us a comment below or contact us on our Facebook Page or Twitter handle @idigestindia.