It can be pretty hard to find help while working from home. Here’s how you can quickly share a screenshot from your PC. Read more to find How To Take A Screenshot On Your Laptop
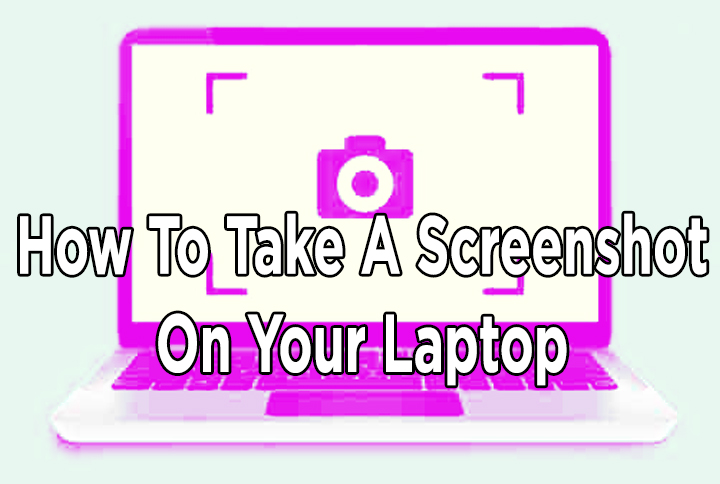
Since most of us are working from home, getting help has become quite tricky. If you have run into a computing error, sharing a screenshot is the simplest way of getting the right help.
There are multiple ways to take a screenshot on your laptop. You can use many shortcuts to take screenshots and quickly edit to crop out the personal details or unnecessary parts.
While most platforms and computers have built-in mechanisms to allow distinct ways to capture a screenshot on your laptop, you can also use third-party apps. You can also directly share the screenshot over email.
Let us help you quickly capture screenshots on your laptop. Here’s how:
How To Take A Screenshot On Your Windows Laptop
- Simply use the PrtScn button to capture a screenshot
- Now, it’ll save the entire screen onto your clipboard
- Next, paste it to the MS Paint app or any other photo editor app,
- Then, you can customize it, and save it as an image on your computer
Note: To directly save your screenshots to the Pictures library on your computer, press PrtScn button along with the Windows logo key
Also read: How To Create Audio Chat Rooms On Twitter
Alternatively, you can press Windows logo key + Shift + S together. Here’s how:
- Press Windows logo key + Shift + S together
- Now, you’ll see the snipping bar on your screen
- Next, select the area you would like to capture using the mouse cursor
- Once captured, the screenshot is saved to your clipboard automatically
- Then, paste it to the MS Paint app or any other photo editor app,
- Now, you can customize it, and save it as an image on your computer
- That’s it!
Also read: How To Check If Your PAN And Aadhar Are Linked? If Not Linked, How To Link It?
How To Take A Screenshot On Your MacBook
- Press Shift + Command + 3 together to take a screenshot of the entire screen
- Next, you should see a thumbnail in the corner of your screen to confirm that a screenshot has been captured
- Now, click on the preview of the screenshot to edit it
- Then, wait for the screenshot to save to your desktop
- That’s it!
Note: You can also take a screenshot by pressing the Shift + Command + 4 + Space bar together. By default, macOS saves screenshots to your desktop.
If you don’t want to capture your entire screen, you can press and hold Shift + Command + 4 keys together. Drag the crosshair pointer to select the part of the screen. You can also cancel by pressing the Esc key.
Also read: How To Turn On Dark Mode For Instagram
We hope the above-mentioned article was helpful. Let us know in the comments section below,






