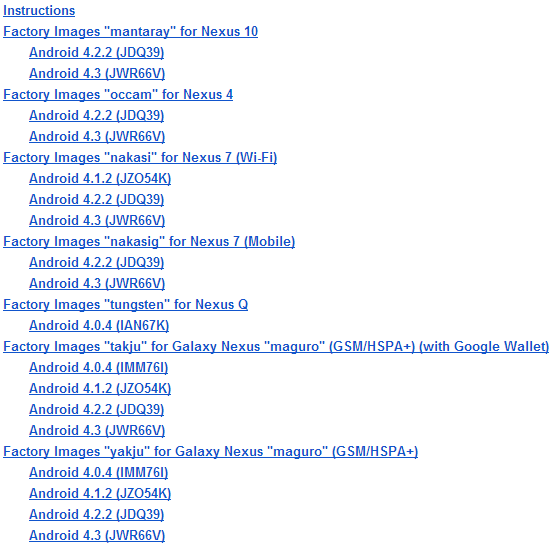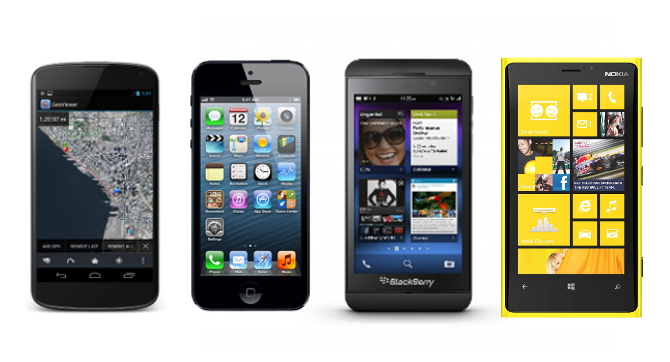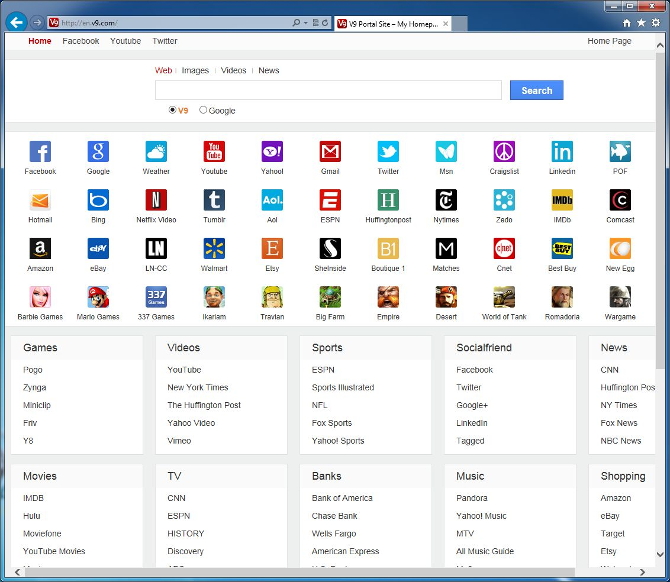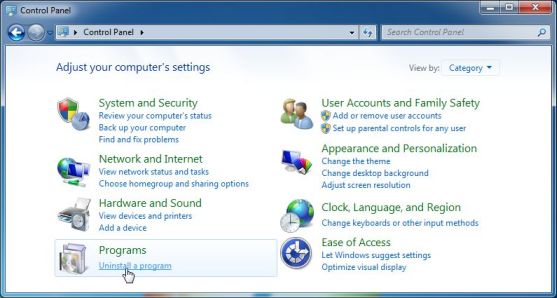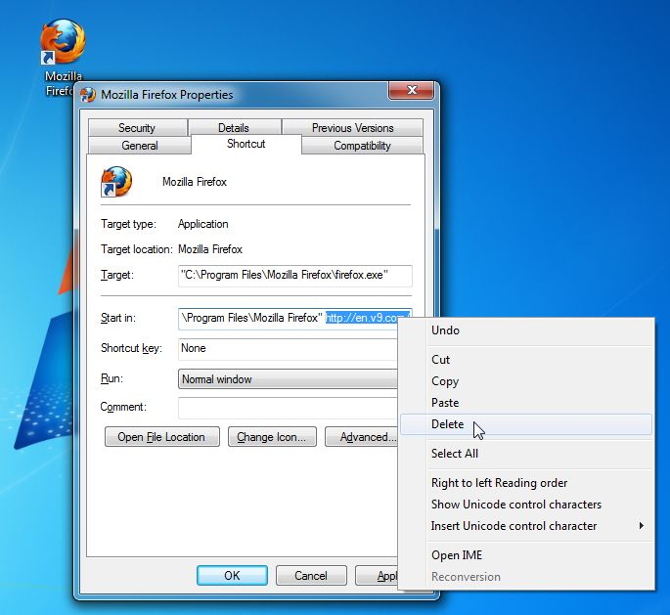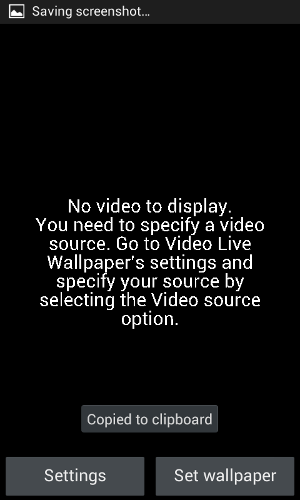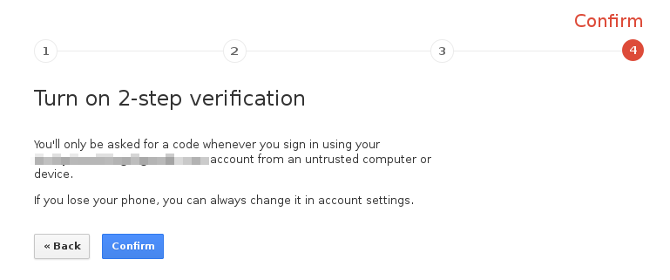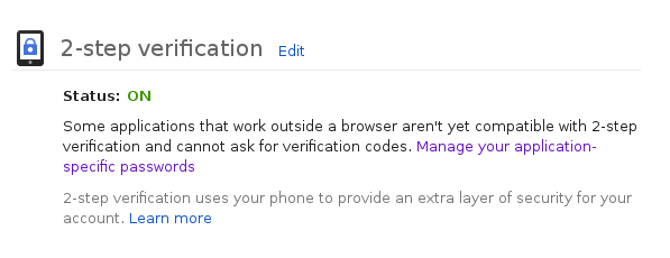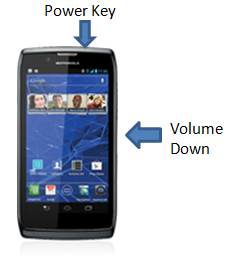Android open source mobile operating system by Google is popular for its open standards and this uniqueness has made it most favored mobile operating system not by smartphone users but also for smartphone manufacturers. Android’s openness gives it the scope of modifications and customization so that when users get bored of looking at the same thing again and again they have the access to modify it without any pain.
![]()
Image Source : Enfew
We humans always have this desire to get what we don’t have. Ever wished to have app icons which would look something funky or colorful or 3D or maybe flat? Developers and designers across the globe do have something for you.
Changing icons on Android is simple as installing an application. You literally have to do nothing in order to get your favorite icon pack. Follow the step-by-step guide below on how to change the icons and feel the refreshing look on your same old Android smartphone or tablet.
![]()
Image source : Devianart gmadzl-d2skr11
App icons are available as packages which can be downloaded from the Play Store. So you don’t have to hunt around for them. But you have to make sure that you are using Nova launcher or Apex launcher because the stock launcher does not provide this option.
- Search for the icon pack you want. There are plenty of them available on the Play Store. Some of them are MNML White, Sense 5, MeeUI, Stark etc.
- After choosing the one, search for the icon pack on the Google Play Store and hit install.
- After installing the icon pack, select the installed package from the settings of the launcher.
- And its done. Simple isn’t it?
If you are still left with any queries feel free to contact us on our Twitter handle @idigestindia, our Facebook Page or you can leave a comment below.