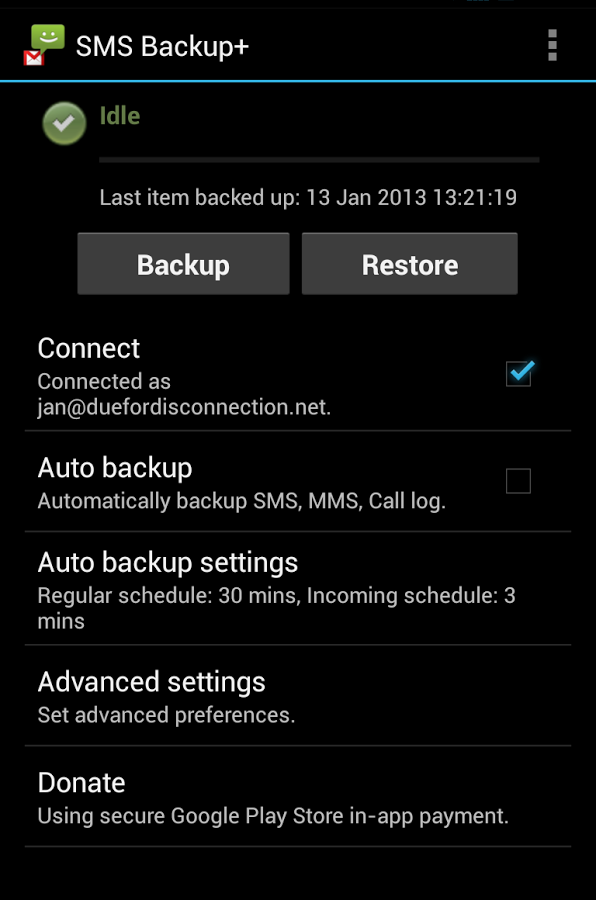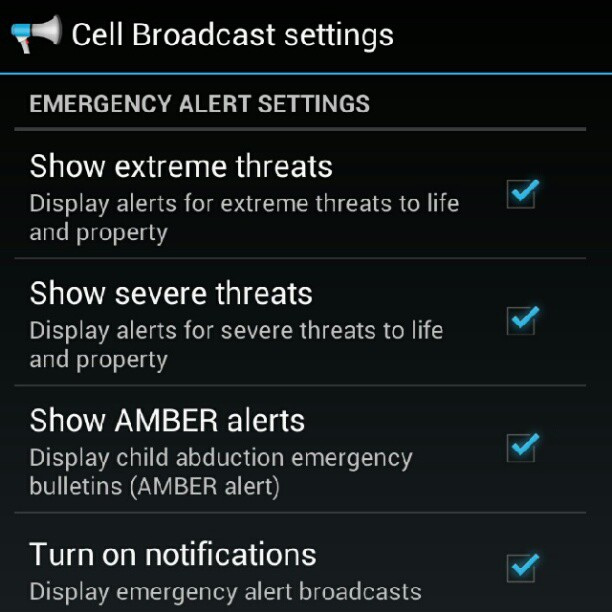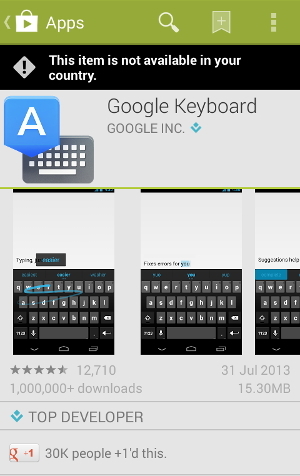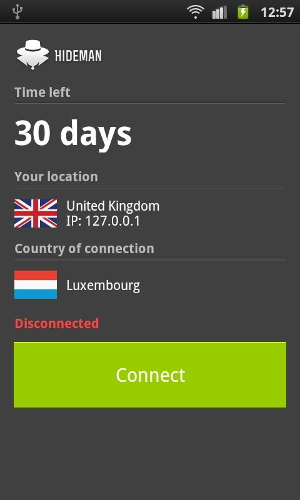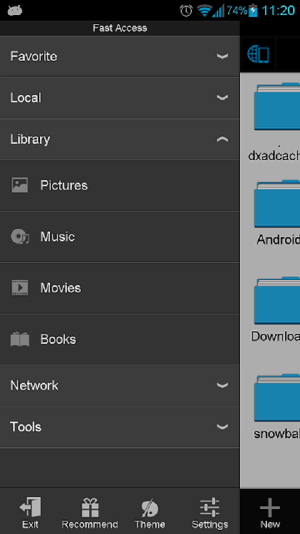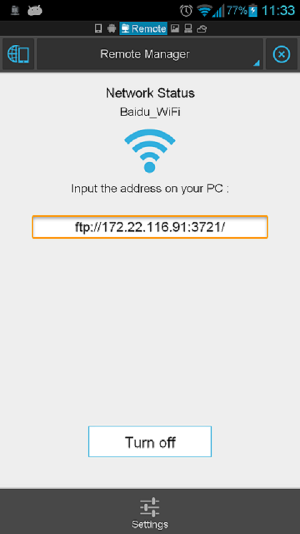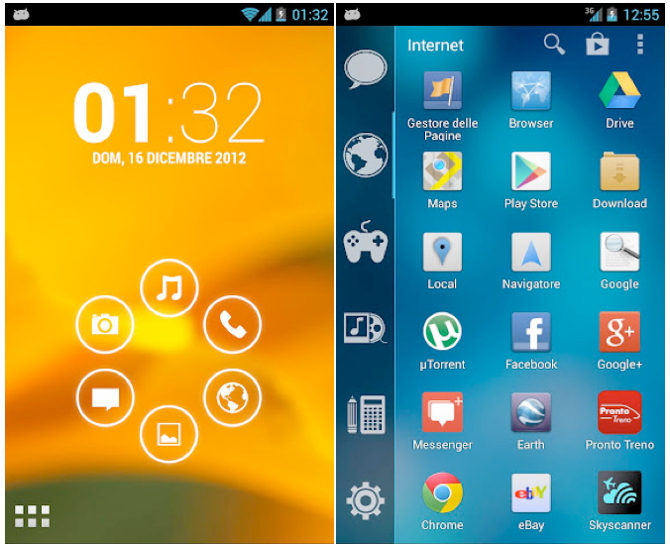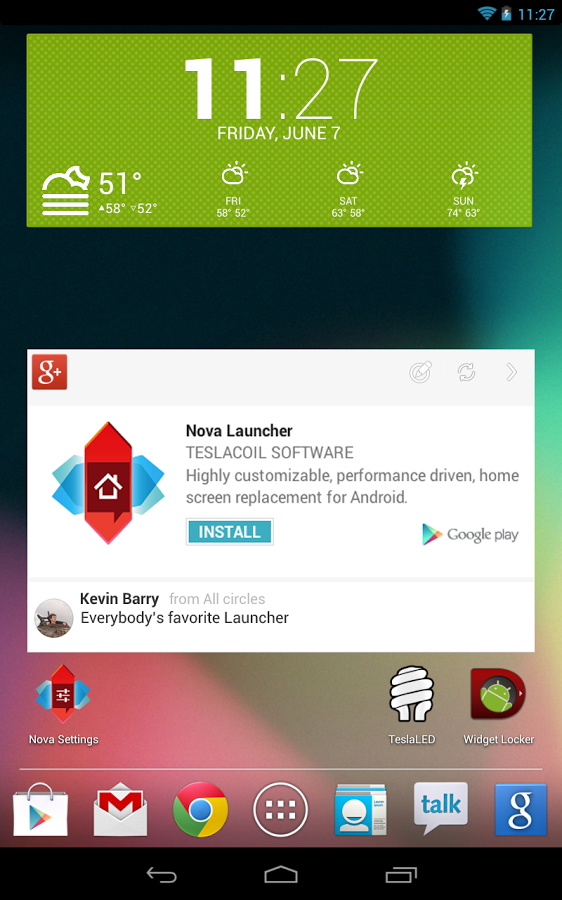Samsung’s TouchWiz is a custom UI layering on the Android mobile operating system. The latest 4.2.2 update on some of the Galaxy devices have been started rolling out and some of the devices ship with 4.2.2 installed. Touchwiz no wonder is just a layering on Android but it still changes a lot of things which make it different from the vanilla rom which is released by Google.
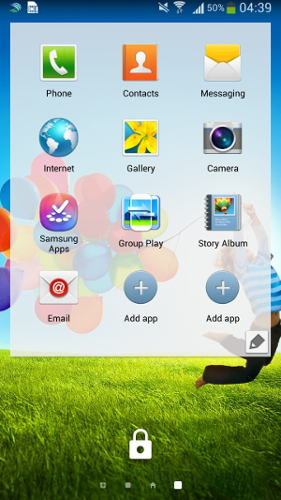
Android 4.2.2 has a prominent feature of lock screen widgets which seem to be very useful for some users. TouchWiz does not enables this by default but instead we have to change it in the settings in order to activate lock screen widgets. Below are the steps to be followed to enable the lock screen widgets on Samsung TouchWiz.
- Go to Settings
- Switch to ‘My Device’ tab
- Tap on the Lock Screen option
- Check Multiple Widgets
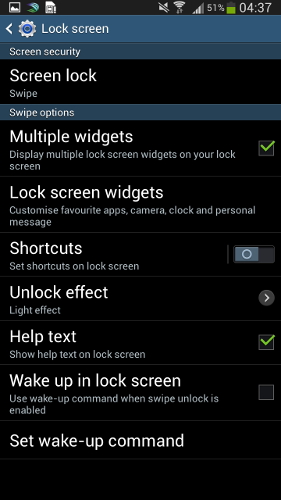
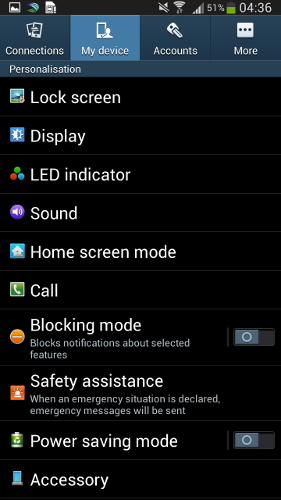
Now your lock screen widgets are activated and you can now swipe on the lock screen to change lock screen widgets. To add lock screen widgets swipe left on the lock screen and select more by tapping on the ‘+’ icon.